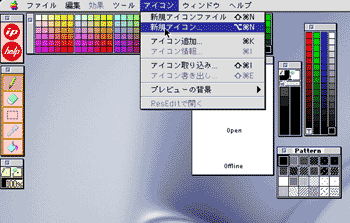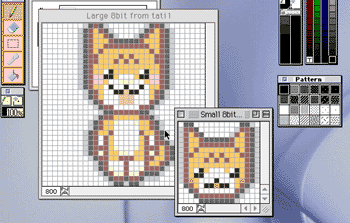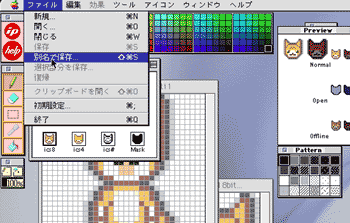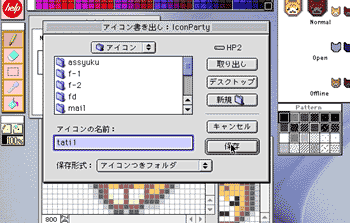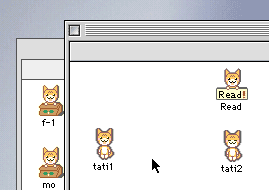soratobu surippa
□■□  icon-make!! □■□
icon-make!! □■□
|
◆注意◆ このページではIconPartyの私なりの使い方をあくまで個人の閲覧用に制作しています。画像などは無断で使用しないでください。 |
|
*mac用アイコンのつくりかた* |
|
*ここではnao3のmac用アイコンのつくり方を紹介しています。
|
|
ではでは・・・はじまり・・・↓ |
|
1:ソフトを用意します。
|
|
* アイコンのかえかた * |
|
◎アイコンのついたフォルダ/ファイルをワンクリックで選択した状態にして、「ファイル」→「情報を見る」でこのウィンドウが開きます。
|
|
"soratobu-surippa" icon room
*link free URL→ http://ww5.enjoy.ne.jp/~nao-mu/ |